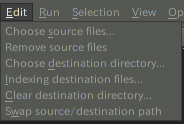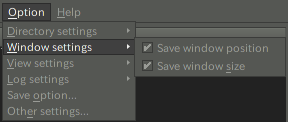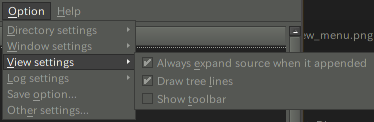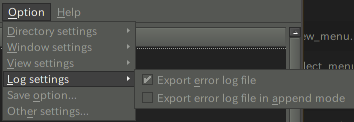ファイルコピーツール「pyFCP」の機能説明。
メニュー項目のキャプチャをとりました。
一部の機能はまだ動いていませんが、とりあえず現状の機能を説明しようと思います。
メニュー項目の英語が間違っているかもしれませんが。。。(苦笑
(いっそのこと日本語のメニューにしたほうが無難ですね。。きっと)
機能の概要。
このツールは、繰り返し発生するファイルコピー作業を簡単にし、
手動でコピーした場合のようなうっかり忘れなどをなくす目的で作りました。
基本的には、コピー元として登録されているファイルを、コピー先として
登録されたディレクトリにコピーするだけの単純なツールです。
コピーするファイルの構成はxmlに保存できるので、次回コピー時にはそれを読み込んで
実行させるだけです。
ファイルメニュー
New :
新規ウインドウを開きます(現在は機能してません)Open :
保存しておいたファイル構成のxmlファイルを開きます。Save :
現在ウインドウに表示されているファイルの構成をxmlファイルに出力します。
既に保存されている場合には上書きで保存します。Save as :
Saveと同じですが、常にファイル選択ダイアログが開きます。Exit
ツールを終了させます。
ウインドウに表示されているファイルの構成が保存されていない時には
保存確認ダイアログが表示されます。
エディットメニュー
Choose source files... :
コピー元のファイルを選択します。(複数選択可能)
現状ではディレクトリ以下のファイルを一括登録する機能はありません。
選択されたファイルは、ウインドウのSrcに表示されます。Remove source files :
現在選択されているコピー元ファイルを削除します。
(実際のファイルの削除ではなく、登録を解除)
Choose destination directory... :
現在選択されているコピー元ファイルにたいして、コピー先ファイル名を設定します。
選択ダイアログでコピー先ディレクトリ設定すると、ファイル名はコピー元の名前が
設定されます。
すでにコピー先ファイル名が指定されている状態では、ディレクトリ部のみが
置き換わります。
コピー元のディレクトリ行が選択されている場合には、その中の全てのファイル行に
対してディレクトリを設定します。Indexing destination files... :
コピー先のファイル名を連番にします。
このメニューを使うには、全てのコピー元ファイルにコピー先ディレクトリが
指定されている必要があります。Clear destination directory :
現在選択されている行について、コピー先ファイル名をクリアします。Swap srouce/destination path :
全てのファイルについて、コピー元とコピー先を入れ替えます。
実行メニュー
Run :
現在登録されている内容のコピー処理を実行します。
実行中は、ウインドウのステータスバーにコピー状況が表示されます。
コピー中にエラーが発生した場合には、コピー完了時にステータスバーに
エラー数が表示され、エラーログが出力されます。Cancel :
実行中のコピー作業を中止します。
選択メニュー
Select source files include extension...:
拡張子選択ダイアログが表示されます。
コピー元ファイルのうち、選択した拡張子を含むものが選択状態になります。Select source files exclude extension...
拡張子選択ダイアログが表示されます。
コピー元ファイルのうち、選択した拡張子を含まないものが選択状態になります。Select all
全てのファイル行を選択状態にします。Toggle selection
選択状態を反転させます。
ディレクトリ行は選択されません。Unselect all
選択状態を解除します。
オプションメニュー
このメニューはツールの動作についての設定を行うためのものです。
ディレクトリ設定
Keep file dialog directory:
ファイル選択ダイアログのディレクトリ位置を記憶します。
(ツールを終了させるまでの間)Save file dialog directory as default:
ファイル選択ダイアログのディレクトリ位置をデフォルト位置として保存し、
次回起動時もその位置を再現できるようにします。
ウインドウ設定
Save window position:
ウインドウの位置を記憶します。
次回起動時もその位置にウインドウが表示されます。Save window size
ウインドウのサイズを記憶します。
次回起動時もそのサイズでウインドウが表示されます。
ビュー設定
Always expand source when it appended:
コピー元ファイル追加時に、ツリー展開状態で登録します。
たしかこれもまだ機能していないと思います。Draw tree lines:
ツリー階層を表すラインの表示ON/OFFを切り替えます。